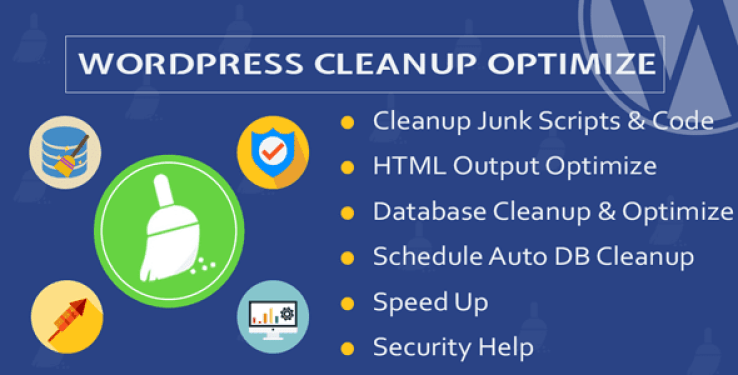Do you know how to add captions on Gutenberg? Legends are brief textual descriptions that you can add to your images. They are typically used to provide additional detail about an image.
WordPress has a feature that lets you edit captions and metadata, including a title and alternative text for each image.
In this tutorial, we will show you how to easily add a caption to images from Gutenberg.
But if you have never installed WordPress, discover How to Install a WordPress Blog in 7 Steps et How to search, install and activate a WordPress theme on your blog
Then back to why we are here.
Add a caption to images in WordPress
The first thing to do is upload an image. On the post-edit screen, click on the “Add block” icon and select the “ Image"
Clicking on it will add the Image block to your publication area.

Here is The 35 best WordPress plugins of the year 2020 to discover absolutely
As soon as you add an image, it appears in the editor with a text box titled " Write legend… Below.
This is where you can add the caption to your image.

That's all. Wasn't it easy?
Add captions to images in your gallery
The WordPress editor also comes with a Gallery block which allows you to upload multiple images and display them as a grid with rows and columns.
Page Builder: 5 WordPress plugins to create your pages
Let's see how to add captions to images in a WordPress gallery block.
To create a gallery, go to your page or edit screen. Then click on the " Add block "And select the block" Gallery In the Common blocks tab.
Then you will see the Gallery block added to your post / post area. Now you can download images one by one from your computer or select the pre-downloaded images from your media library.


Adding captions to images in the WordPress Media Library
WordPress allows you to upload images directly into the media library without embedding them in a message or page.
Read also: 10 WordPress plugins to add a download manager
Here, we'll show you how to add a caption to images when you download them directly to the media library.
You must first visit Media »Add a new page in the admin area of WordPress.
From here you can download an image by dragging and dropping or selecting one from your computer.
Once done, you will see the uploaded image under the Upload New Media dialog box. You must click on the "Edit" link.
Then it will open the media edit page in a new tab. You may notice that the media edit screen looks like the main edit screen. This is because WordPress treats attachments (e.g. image) as a post type by default.
To discover also: The best WordPress plugins to manage a multi-author blog
This allows it to store image metadata like title, description, and caption in the WordPress database.
From this screen, you can edit your image title, add image metadata including caption, alt text, and description.
Once you have added the necessary information, you can update your image. The metadata of this image will now be saved in your media library.
See also our list of 9 WordPress plugins to optimize your media library
You can add this image to as many posts as you want without having to add the caption and other metadata. Whenever you add this image to your post from the media library, it contains the metadata already saved.
Add a caption to images in WordPress with the Classic Editor plugin
If you are still using the old classic editor on your WordPress website, follow these steps to add captions to images in WordPress.
Also see our tutorial on: How to improve the reputation of your website or blog
Just click the Add Media button above the post editor to upload an image or select an image from the media library.

Click the " Insert in publication To add the image to your post or page.
How to increase the time spent on your WordPress blog ? Find out by consulting this article.
You will now be able to see the preview image in your post editor with the caption. You can save your changes and preview the post to see what it would look like on your site.
 Adding captions to gallery images in WordPress with Classic Editor
Adding captions to gallery images in WordPress with Classic Editor
You can also add captions to images while creating a gallery using the classic editor. Simply upload and select multiple images, then click on the “Create Gallery” link in the left column.
Then you will have to click on the " Create a new gallery In the lower right corner of the window.
Now you can add captions directly under each image or click on an image to load its settings in the right column, then add the caption.
See also How to open a Youtube video in a popup on WordPress
You can now click the Insert Gallery button to add a gallery to your publication or WordPress page.
Discover also some premium WordPress plugins
You can use other WordPress plugins to give a modern appearance and to optimize the handling of your blog or website.
We offer you here some premium WordPress plugins that will help you do that.
1. WordPress Cleanup & Optimize Plugin
the plugin WordPress Cleanup & Optimize allows you to clean and delete unwanted codes, scripts and styles, and also to optimize your database.
6 WordPress plugins to add auto-completion to your forms is to consult absolutely.
This will improve the performance and speed of your WordPress site.
Ce WordPress Plugin premium has as features are among others: optimization of the display of HTML pages, cleaning and optimizing the database, improving WordPress security, improving website speed, accessibility to the Admin interface and much more.
Download | Demo | Web hosting
2. Multiple Featured Images for Visual Composer
This is a 4 in 1 pack of Ultimate Post Thumbnails, WordPress Plugin premium designed for managing multiple thumbnails. Installing this add-on will integrate Ultimate Post Thumbnail à Visual Composer, add support for multiple images to the front page and more.
Four add-ons are included in this pack:
- « Custom Post Type": Which allows you to generate several featured images or thumbnails
- "Visual Composer Integration": which manages the grid elements of Visual Composer (article grid, publication grid) and supports thumbnails of multiple publications.
- "Custom Link": which allows you to control the link of a thumbnail, to associate a thumbnail with any page inside or outside your website.
Download | Demo | Web hosting
3. SEO Friendly Pro Images for WordPress
SEO Friendly Images is a WordPress Plugin premium which helps you automatically optimize all the alt and title attributes of the images of your posts, and pages as well as third-party plugins like Advanced Custom Fields.
It has a free version that offers basic features, but its pro version boosts the performance of your website thanks to the technique of Lazy Load-progressive content download-. You'll also be able to optimize it with Alt and Title attributes.
See also our 7 WordPress plugins to improve your delivery system
Its functionalities are: automatic filling of the Alt and Title attributes, lazy load support, optimization of hypertext links, support for images, thumbnails and other plugins, the support multilingual, automatic updates and much more…
Download | Demo | Web hosting
Other recommended resources
We also invite you to consult the resources below to go further in the grip and control of your website and blog.
- 5 WordPress plugins to add galleries to your Blog
- 5 WordPress plugins for create a website of Booking – Reservation
- How to translate your WordPress blog into several languages
- 6 WordPress plugins to spice up your sidebars
Conclusion
Here is ! That's all for guide. We hope the latter has helped you add caption text to your images in WordPress. If you have some Comments or suggestions, do not hesitate to let us know in the reserved section.
However, you will also be able to consult our resources, if you need more elements to carry out your projects of creation of Internet sites, by consulting our guide on the WordPress blog creation or the one on Divi: the best WordPress theme of all time.
But meanwhile, share this article on your different social networks.
...